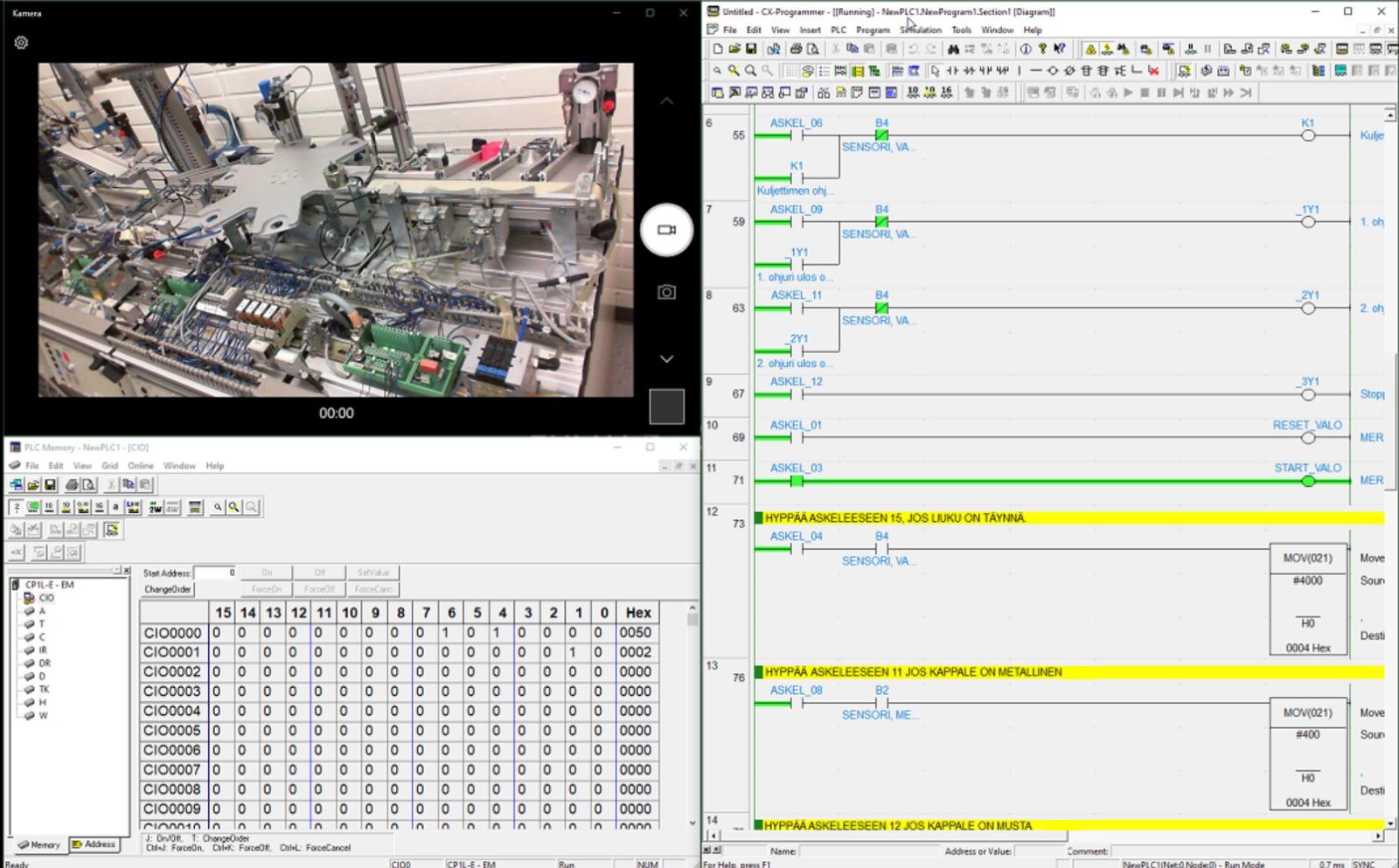timohei.net / Opintojaksot
/ Opintojaksot
/ Ohjaustekniikan projekti
/ Festo-solujen käyttöönotto etänä
/
Festo-solujen käyttöönotto etänä
Keväällä 2020 Festo-solujen käyttöönotto tehdään etänä.
Etäkäyttöönottoa varten opiskelijan koneessa pitää olla
- Omron CX-One -ohjelmisto
- Global Protect ohjelma VPN-yhteyden muodostamiseksi koulun sisäverkkoon
- VNC-asiakasohjelma. Näissä ohjeissa käytetään maksutonta avoimen lähdekoodin ohjelmaa TightVNC, mutta muutkin tiedostojen siirtoa tukevat VNC-asiakasohjelmat käyvät.
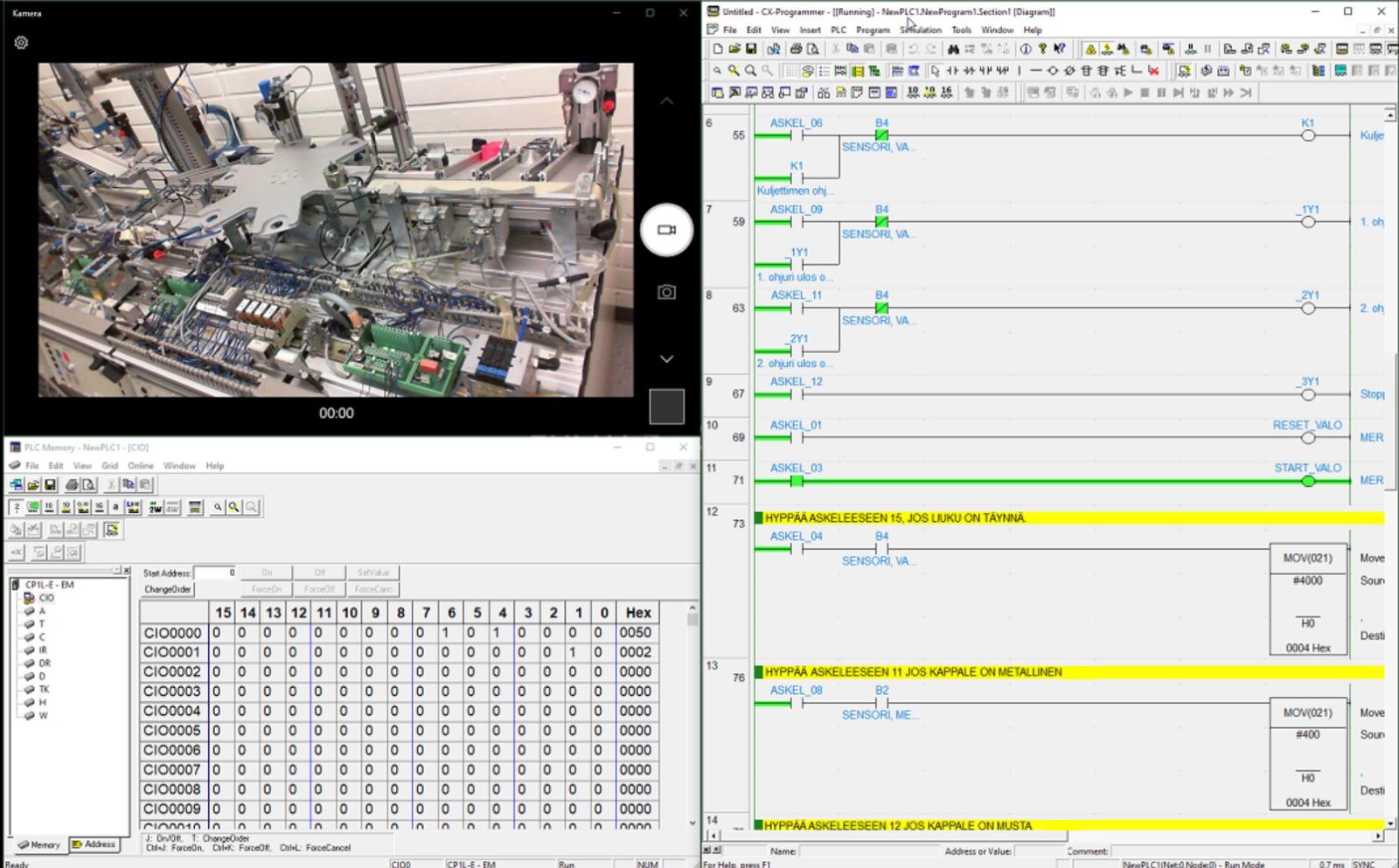
Omron CX-One -ohjelmisto
Meillä on oppilaitoslisenssi, jolla opiskelijat saavat käyttää ohjelmistoa omilla koneillaan. Saat pyydettäessä levykuvan latauslinkin ja asennusohjeet.
VPN-yhteys - Global Protect
IT-palveluilla on kattava ohje Global Protectin lataamiseen ja asentamiseen.
VNC-asiakasohjelma - TightVNC
Lataa TightVNC ja asenna se koneellesi.
VNC-yhteys labran koneelle
- Muodosta VPN-yhteys koulun verkkoon Global Protectilla
- Avaa VNC-istunto siihen labran koneeseen, joka on varattu ryhmänne Festo-soluun. IP-osoite ja muut yhteysparametrit on annettu kurssin sivuilla Moodlessa.
- Kirjaudu labran koneelle joko Moodlessa annetulla tunnuksella tai koulun tunnuksella.
Sovelluksen siirtäminen labran koneelle
Sovellus siirretään labran koneelle TightVNC-ohjelman avulla.
- Jos TightVNC on kokoruututilassa, ohjelman komentorivi ei ole näkyvissä. Poistu kokoruututilasta näppäämällä Ctrl-Alt-Shift-f
- Tiedostojen siirto aloitetaan valitsemalla Transfer files...

- Avautuu ikkuna, jossa vasemmalla puolella näkyvät oman koneen levyasemat ja oikealla puolella etäkoneen eli labran koneen levyasemat.

- Etäkoneeseen on vain rajoitetut oikeudet. Tiedostoja voi käytännössä siirtää vain Public-käyttäjän kansioihin. Siirry Public-käyttäjän Documents-kansioon ja luo sinne ryhmäkohtainen kansio klikkaamalla Mkdir-painiketta ja kirjoittamalla uuden kansion nimi. Siirry luomaasi kansioon.

- Alla olevassa kuvassa on luotu ryhmäkohtainen kansio timohei ja siirrytty sinne. Etsi siirrettävä ohjelmatiedosto siirtoikkunan vasemman reunan näkymästä. Valitse siirrettävä tiedosto klikkaamalla siitä. Siirrä tiedosto klikkaamalla >>-painiketta.

- Tiedosto tulee näkyviin siirtoikkunan oikeassa puoliskossa, joten tiedoston siirto onnistui.

CX-Programmer -sovelluksen lataaminen
- Avaa sovellus CX-Programmerissa. Sovelluksessa käytettävän logiikan on oltava CP1L-E (Device Type) / EM (Settings > CPU Type). Yhteystyyppinä on oltava Ethernet(FINS/TCP) (Network Type) / Ethernet - Direct connection (Settings > Driver).
- Mene online-tilaan esimerkiksi näppäämällä ctrl-W tai valitsemalla valikosta PCL > Work Online
- Varmista, että logiikan toimintatilana on Monitor esimerkiksi näppäämällä ctrl-3 tai valitsemalla PLC > Operating Mode > Monitor
- Siirrä sovellus logiikkaan esimerkiksi näppäämällä ctrl-T tai valitsemalla PLC > Transfer > To PLC
- Jätä avautuvasta ikkunasta vain kohta Program(s) valituksi tai ainakin poista valinta kohdasta Settings ja klikkaa OK. Siirron yhteydessä avautuu kyselyikkunoita, joissa varoitetaan logiikan siirtymisestä ohjelmointitilaan ja takaisin yms. Katso, että laitteen toiminta-alueella ei ole työskentelemässä ketään ja hyväksy varoitukset.
- Testaa sovellus
Päivitetty 28.8.2022
© Timo Heikkinen | timo piste heikkinen at oamk piste fi