timohei.net / Opintojaksot / Älykkään sähkölaitteen projekti / Etäkäyttö VNC:n avulla /
Etäkäyttö VNC:n avulla
Linux-koneita voi helposti etäkäyttää VNC-palvelimen ja -katseluohjelman avulla. Raspberrylle asennetaan VNC-palvelin ja PC:lle katseluohjelma
VNC-palvelimen asentaminen Raspberryyn
- Asenna x11vnc-paketti esimerkiksi Synapticilla.
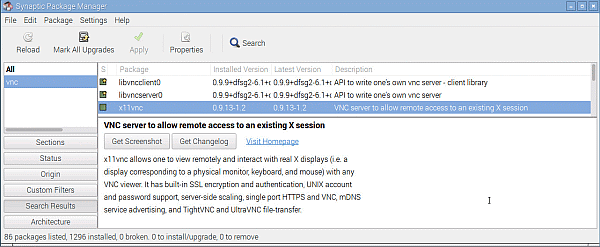
- Aseta VNC-palvelin käynnistymään automaattisesti
- mene hakemistoon ~/.config (huomaa piste - hakemiston nimi alkaa pisteellä, joten se on "piilohakemisto")
- mene hakemistoon autostart (jos sitä ei vielä ole, luo se [mkdir autostart] ja siirry sinne [cd autostart])
- luo esimerkiksi nano-editorilla tiedosto x11vnc.desktop ja syötä sinne seuraavanlainen sisältö:
[Desktop Entry] Type=Application Name=x11vnc Exec=x11vnc -display :0 StartupNotify=false
- Boottaa Raspberry (sudo shutdown -r now)
- Aseta vnc:lle salasana vncpasswd-käskyllä.
Näytön resoluution asettaminen
Jos Raspberryä käytetään VNC-yhteyden kautta ilman siihen fyysisesti kytkettyä näyttöä, on näyttöikkunan koko oletusarvoisesti kovin pieni. Tällöin kannattaa muuttaa näytön kokoa.
- Avaa Raspberryyn pääteikkuna tai -yhteys
- Käynnistä konfigurointiohjelma:
sudo raspi-config
- Jos käytät tätä ohjelmaa ensimmäistä kertaa tällä Raspberryllä, kannattaa ohjelma päivittää valitsemalla valikosta
Update this tool [..]
- Valitse valikosta Advanced options -> Resolution ja valitse haluamasi resoluutio (esimerkiksi 1280x720)
- Siirry tabulaattorilla kohtaan Finish ja hyväksy uudelleenkäynnistys reboot.
- Uudelleenkäynnistyksen jälkeen VNC-yhteys avautuu valitun kokoisella näyttöikkunalla.
Katseluohjelman käyttäminen PC:llä
- Asenna haluamasi VNC-katseluohjelma PC:lle. Itse käytän TightVNC-ohjelmaa, jonka saa asennettua vaikka muistitikulle portable-versiona.
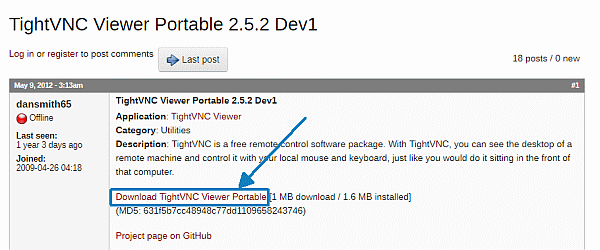
- Käynnistä VNC-katseluohjelma
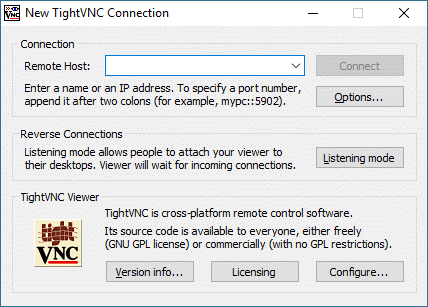
- Syötä Raspberryn IP-osoite (ja tarvittaessa näytön numero kaksoispisteellä erotettuna)
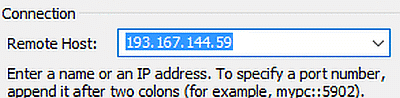
- ja ota yhteys Raspberryyn klikkaamalla Connect
Päivitetty 28.8.2022
© Timo Heikkinen | timo piste heikkinen at oamk piste fi
